Have you ever wanted to have selections automatically disappear in Google Forms? I have found myself needing this option a few times from group project selections, to field day activity choices, and even parent-teacher conference timeslots. In the video below I explain how to use a Google add-on plugin to automatically remove choices when a predetermined number of selections is reached. Below the video there is a step-by-step guide as well.
Step 1 Create a Google Form
Go to drive.google.com and go to New –> More –> Google Forms. A new tab will open when you hit Google Forms.

Step 2 Install the Choice Eliminator 2 Plugin
Once you new form loads, go to the settings icon located on the top right of the page. It will appear as three small dots.

From there go to Add-ons

Search for “Choice Eliminator 2” in the search bar on the top right.

Select Choice Eliminator 2 and hit Free. Note: In the screenshot above I already have it installed so it shows manage instead of Free.
Step 3: Make you Form
Create your Google Form as usual. Choice Eliminator 2 allows you to use Checkboxes, Dropdown, and Multiple Choice question types. There are some small possible issues with multiple choice questions that I will address at the end of this post. Not all of the questions in the form need to have choices eliminated.

Step 4: Enable Choice Eliminator 2
Once you have completed your form, go to the add-ons button on the top right. It will look like a puzzle piece.

Select Choice Eliminator 2 and a window will pop-up on the screen.Go to Configure.

A new pop-up will show on the bottom right of your page. This is where you can select which questions will have choices eliminated along with setting the numbers of each possible response.
Step 5: Configure Choice Eliminator 2
In the pop-up on the bottom right-hand side of the page, you will want to select which questions you want to enable limits on.

In my example, I only have one question so I select it and enable Eliminate Choices.

After you select the checkbox, the gear icon to the right will change color.

Select the gear icon to configure you answer limits. When you select it, you will get an additional pop-up.

Step 6: Test
You will want to test your form to make sure everything is working properly before you release it into the wild. Don’t worry, you can reset all of the answer selections down the road.

In the example above all choices are limited to one response. Once I select hockey and submit it, hockey will disappear from the answer choices as shown below.

A few notes
When you first run Choice Eliminator 2 you will get a warning message if you are using multiple choice questions. This is because Google changed how they process question types and multiple choice questions require a bit of extra processing time. That means if someone answers the question at or near the same time (within about 2 seconds) the selections can go over the set limit.
Choice Eliminator 2 handles this by giving the later response a blank answer.

At the end of the day this is a valuable add-on that has lots of uses for education and beyond.
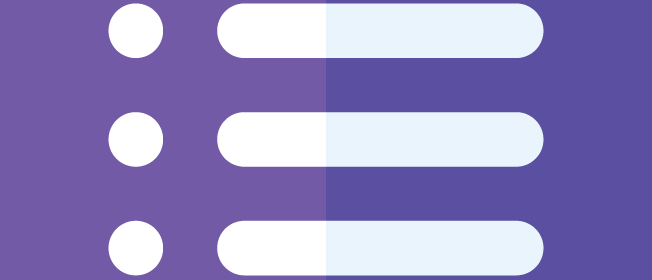
Leave a Reply